JavaScript verkar vara inaktiverat i din webbläsare. För bästa upplevelse, se till att Javascript är påslaget i din webbläsare.
Frigör lagringsutrymme: Radera iPhone-foton enkelt
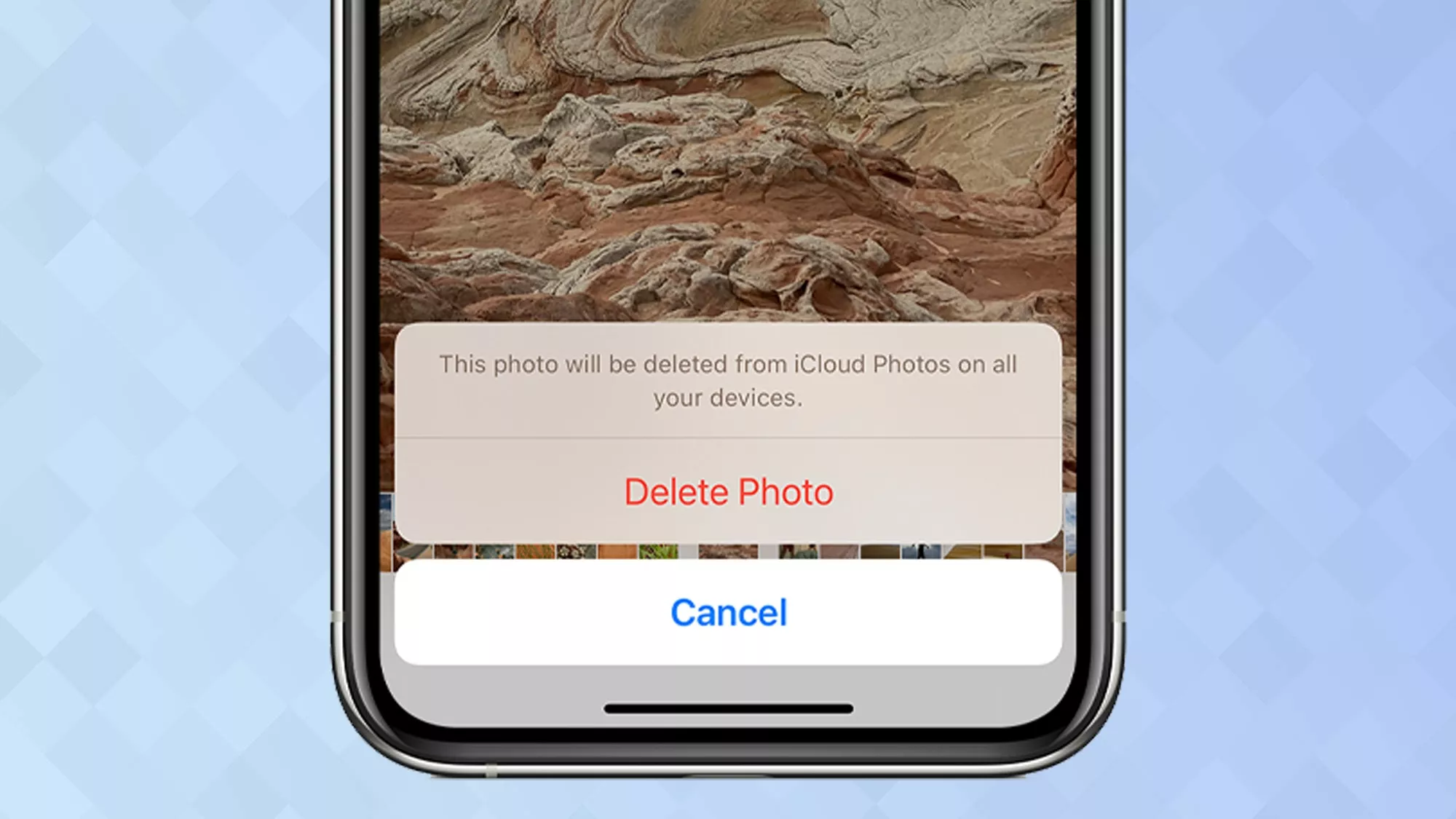
Kämpar du med lite lagringsutrymme på din iPhone på grund av för många bilder? Oroa dig inte! Den här guiden kommer att lära dig hur du tar bort foton från din iPhone och gör plats för nya.
Kom ihåg att stegen kan skilja sig lite beroende på din iPhone-version, men processen är i allmänhet densamma för de flesta enheter.
Kom ihåg att säkerhetskopiera dina iPhone-foton regelbundet för att undvika att förlora viktiga filer och bilder.
Steg 1: Öppna appen Foton
Hitta och tryck på appikonen "Foton" på din iPhones huvudskärm. Denna åtgärd kommer att starta appen och visa alla dina foton på ett ställe.
Steg 2: Välj foton att radera
Titta i din fotosamling och välj albumet med de foton du vill ta bort. Om du vill ta bort bilder från hela din samling, hoppa över den här delen.
Steg 3: Tryck på "Välj"
Tryck på knappen "Välj" i det övre högra hörnet av skärmen. Sedan kan du välja flera foton att radera.
Steg 4: Välj foton att ta bort
Tryck för att markera foton för radering. Utvalda får en blå check. Svep för att välja många på en gång.
Steg 5: Ta bort fotona
För att radera foton, välj de du vill ha borta och tryck sedan på papperskorgen längst ned till höger på skärmen. Bekräfta genom att trycka på "Radera [X] foton" för att radera dem från din iPhone för gott.
Steg 6: Rensa ut mappen "Nyligen borttagen" nu
Foton du tar bort går till "Nyligen raderade" i 30 dagar innan de försvinner. För att rensa utrymme nu, skriv in "Recently Deleted", tryck på "Select" längst upp till höger och tryck sedan på "Delete All" för att radera alla foton för alltid.
Aktivera iCloud Backup och iCloud fotolagring
iCloud-säkerhetskopia:
Din iPhones data, som foton, säkerhetskopieras automatiskt till iCloud. Även om du tar bort ett foto förblir det säkert på iCloud. För att aktivera iCloud Backup, gå till "Inställningar" > [Ditt namn] > "iCloud" > "iCloud Backup" och slå på den. Din iPhone kommer att säkerhetskopiera data när den är ansluten till Wi-Fi och laddas.
iCloud fotobibliotek:
När du aktiverar iCloud Photo Library synkroniseras dina foton på alla enheter. Ta bort ett foto på en enhet, det försvinner från alla länkade till iCloud. För att aktivera det, gå till "Inställningar" > [Ditt namn] > "iCloud" > "Foton" och slå på det. Detta håller dina foton uppdaterade och tillgängliga på alla enheter.
Vanliga frågor om att ta bort foton
Fråga: Hur kan jag få tillbaka raderade bilder från min iPhone?
Svar: Om du av misstag tar bort ett foto har du 30 dagar på dig att återställa det från albumet "Recently Deleted". Gå bara dit, välj de foton du vill ha och tryck på "Återställ" för att sätta tillbaka dem i ditt fotobibliotek.
Fråga: Om jag tar bort iPhone-bilder, kommer de att försvinna från iCloud också?
Svar: Normalt raderar du inte iPhone-foton från iCloud. Men om iCloud Photos är på, tar bort ett foto från din iPhone att det tas bort från iCloud och alla synkroniserade enheter för att hålla dem konsekventa.
Fråga: Hur tar man bort flera foton samtidigt?
Svar: Öppna Foton, tryck på "Välj" uppe till höger, välj de foton du vill ta bort eller svep över en rad för att välja många. När du har valt dem trycker du på papperskorgen för att radera dem.
Fråga: Vad händer om jag tar bort ett foto från albumet "Nyligen raderad"?
Svar: När den har tagits bort därifrån har den försvunnit för alltid från din iPhone. Var försiktig innan du tar bort dem, eftersom det inte finns något sätt att få tillbaka dem efteråt.
Fråga: Hur gör jag utrymme på min iPhone utan att ta bort foton?
Svar: Förutom att ta bort foton kan du frigöra utrymme genom att ta bort oanvända appar, gamla meddelanden, rensa webbläsarhistorik eller överföra foton till en dator eller extern lagring. Uppgradering av iCloud-lagring kan också hjälpa.
Fråga: Kan jag radera foton direkt från min iPhones lagring utan att använda appen Foton?
Svar: Nej, du kan bara ta bort foton via appen Foton, inte direkt från enhetens lagring.
Fråga: Kommer att radera iPhone-foton påverka kvaliteten på dem?
Svar: Nej, om du tar bort foton ändras inte kvaliteten. De tas helt enkelt bort från enhetens lagring men förblir desamma i iCloud om iCloud Photos är på.




